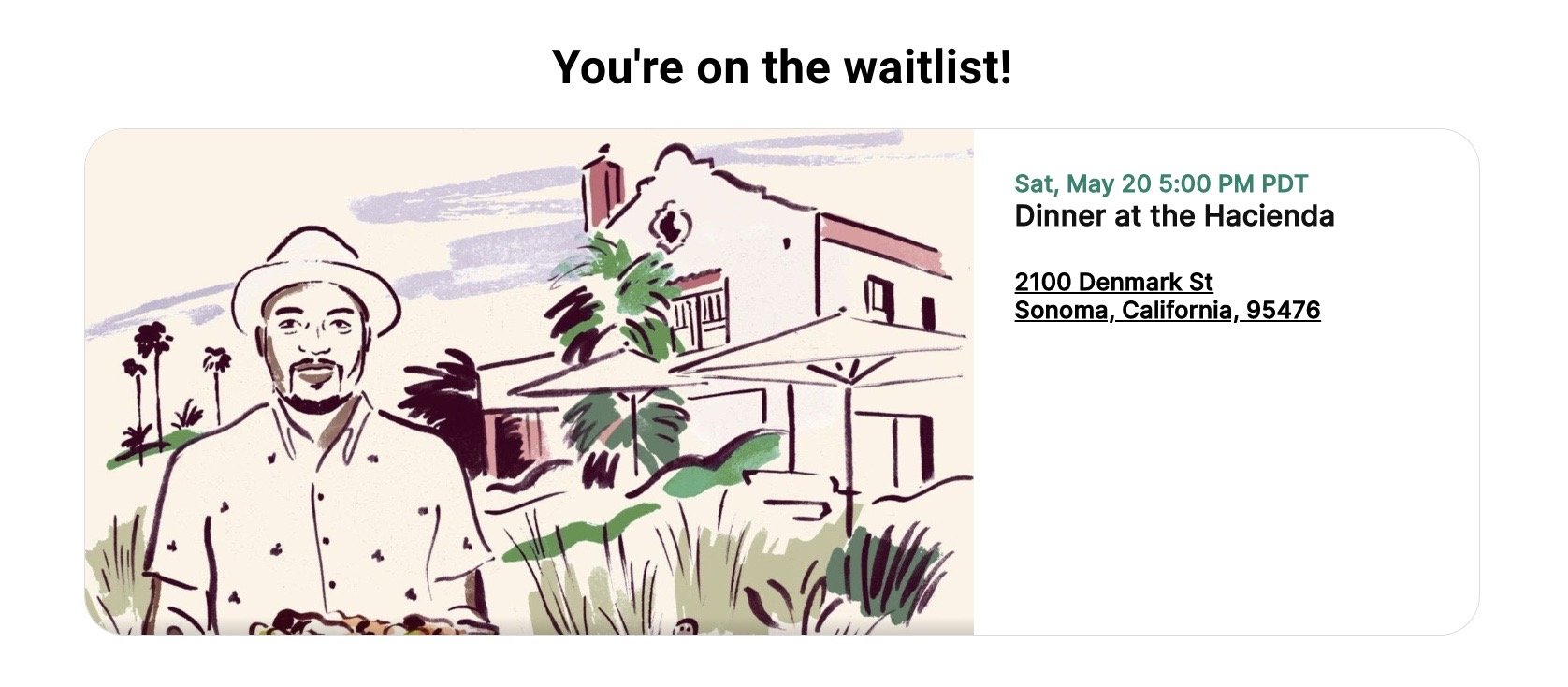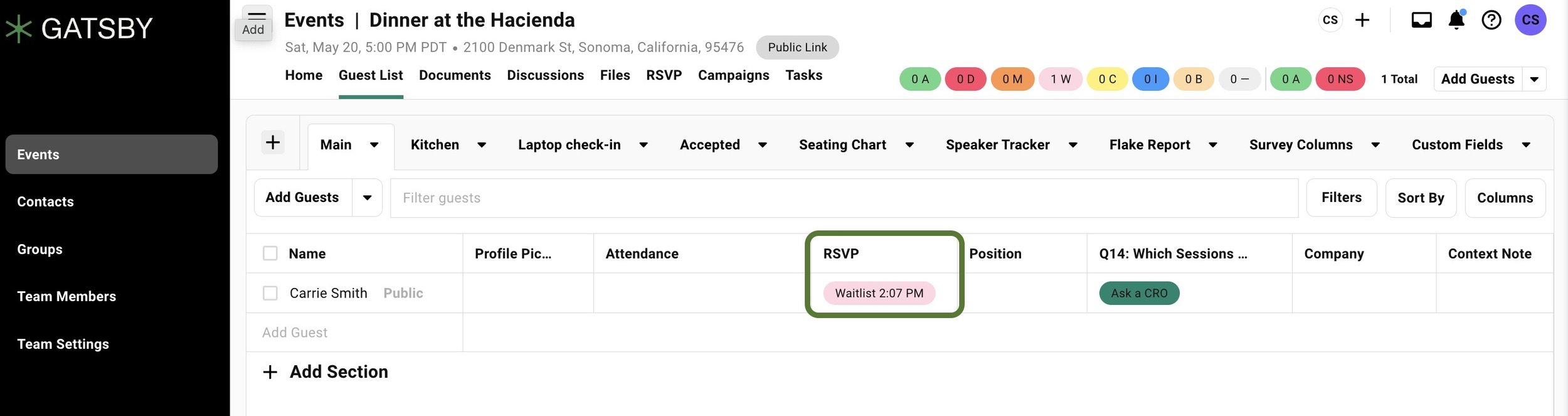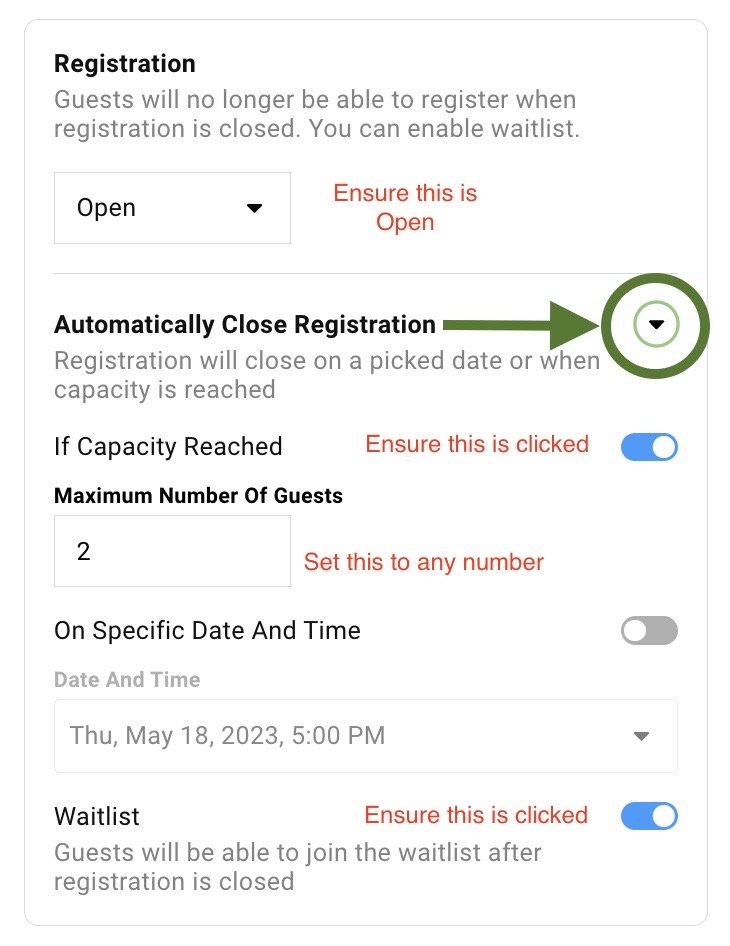How does the Waitlist functionality work?
At Gatsby, we pride ourselves on providing our users with powerful tools to make their event planning experience as smooth as possible. One such tool that our users love is the Waitlist functionality. Enabling the Waitlist is easy, but it does require a few simple steps. To get started, simply navigate to the event you're working on and follow the steps below. There is a video tutorial below for those that prefer a video.
Step One
Once you enter your event, locate the RSVP tab and click on it. As you can see, by default on the right-hand side, the Registration is Open.
Step Two
To utilize Gatsby's Waitlist feature, simply click on the drop-down arrow and change the Registration option from Open to Waitlist. This will allow you to efficiently manage your event attendees and ensure a smooth experience for all.
Step Three
With Gatsby's Waitlist feature, managing guest lists has never been easier. By changing the Registration to Waitlist in the RSVP tab, guests will see a Join Waitlist button instead of the Register button when trying to RSVP. This helps you manage guest capacity and ensures that your event remains exclusive. You can easily track waitlisted guests under the Guest List tab and their status will be updated accordingly.
Step Four (optional) - Capping the Number of Attendees
If you're looking to keep your guest list under control and ensure a high-quality event experience, you may want to consider capping the number of attendees. Fortunately, with Gatsby's waitlist functionality, you can do just that! By setting a limit on the number of guests, any additional RSVPs will automatically be added to the waitlist, ensuring that your event stays within capacity and maintaining an intimate and exclusive feel.
While in your RSVP tab, navigate to the Registration area.
Ensure that your registration is Open.
Under the section “Automatically Close Registration”, ensure that “If Capacity Reached” is clicked.
You can set the Maximum Number of Guests to anything you want to cap your event to. Here, we set it to 2.
Ensure that Waitlist at the bottom is clicked.