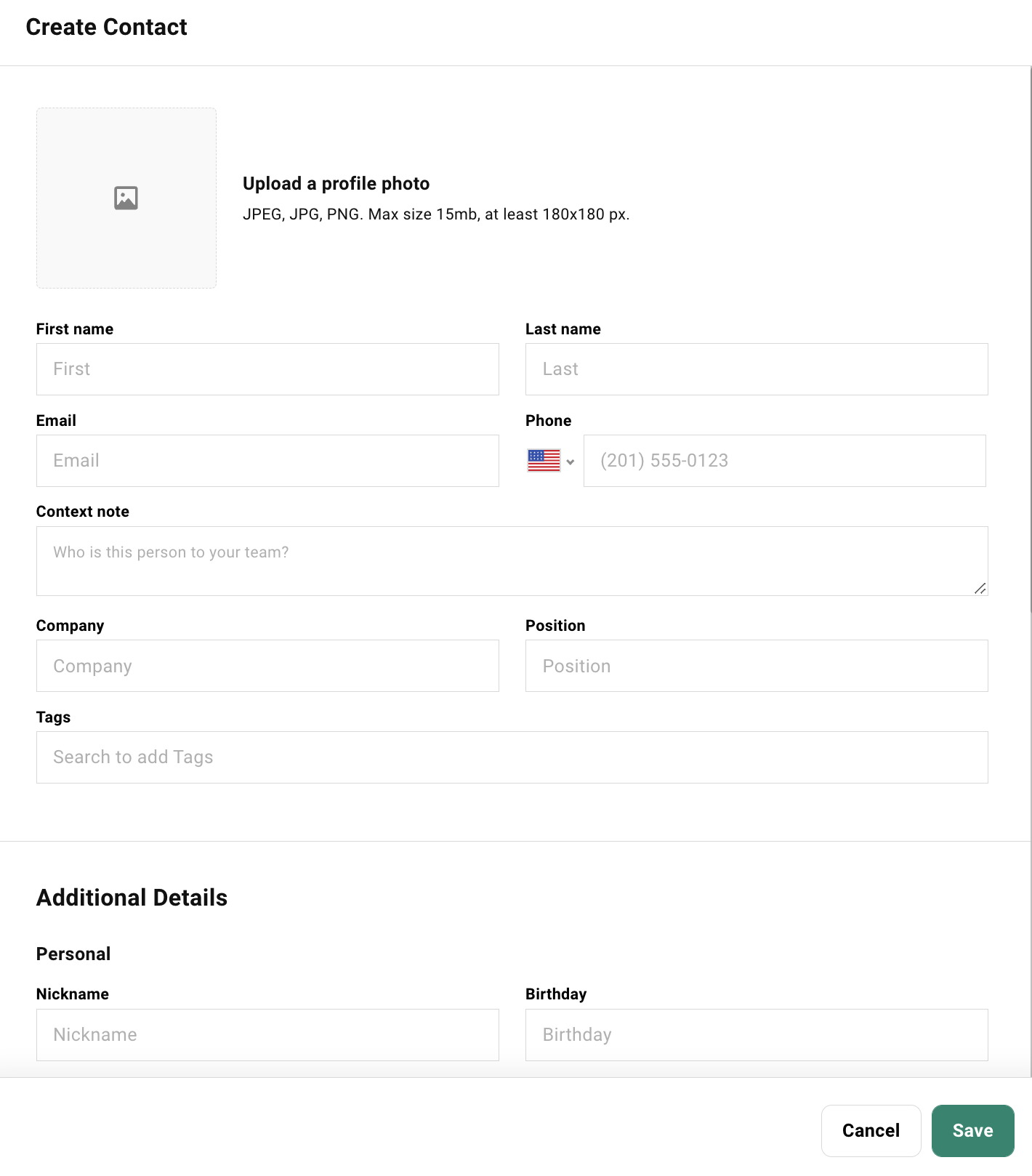Adding Contacts
In Gatsby, there are a few ways to add contacts. Let’s walk through those different ways below.
Adding Contacts from the Contact Dashboard
From the contacts dashboard, users can manually add a contact by clicking on the Add Contact button in the top right corner. This will open a window where users can enter details. Be sure to scroll through to the bottom. Click Save when done.
From the Guest List (while in an Event), users can manually add a contact by clicking on the drop-down beside Add Guests as circled below.
Adding Contacts while in the Guest List
Click on Create Contact in the drop-down, as shown.
Fill out the details and click Save Contact. Note the “Add to Guest List on Save” - this will be checked and will ensure your Contact is added to your current event, as well as added to your Contacts. First Name, Last Name and Email are mandatory fields. Click Save Contact.
Watch tutorial.
Users can add a profile photo by clicking on the square shown below. Here you can also add first name, last name, email, phone (with different country flags!). Perhaps users would like to have a note tied to this person (CEO, for example). Add company, position and any tags (Class of 2027, for example).
All fields will populate based on what a user types, to avoid duplication.
Create Contact
The bottom portion of the contact card is where users can add any nicknames they have for the contact. Perhaps you want to add a birthday? Make sure you type their address, which will auto-populate.
Perhaps you want to add dietary restrictions, click Update Restrictions to add.
Have you ever wanted a contact to be copied on everything you receive? Now you can. In the Associated Contact to CC, simply start typing in the search bar to find the contact and select either the searched item or ‘create’ to create a new contact. That associated contact will now receive all information that contact receives.
Populate the Links section, which includes a Personal Site, Company Site or LinkedIn page.
Remember to click Save.